
Imagine if one day your blog just disappeared.
It’s a terrifying thought, right?
You put all that work into writing amazing content and developing an audience. The last thing you want is for it all to go up in a puff of smoke because of some technical issue or hacker.
But if you don’t back up your website regularly, that’s exactly what would happen if something ever went wrong.
Thankfully, I have some good news for you:
Backing up your website isn’t something you need a developer for. Heck, it’s not even that complicated.
And with the right WordPress backup plugin, you’ll be able to sleep easy knowing that no matter what happens to your site, you can always have it up and running again in no time.
To help you get started on the right foot with WordPress backups, I’m going to spend this post going through six WordPress backup plugins and helping you choose the one that’s right for you.
But first…
Here’s What to Look For in a WordPress Backup Plugin
While the backup plugin that you eventually choose will depend on your personal preferences, there are a few key features you should at least consider when making your choice:
- Does the plugin offer automation? Automated backups let you “set it and forget it.” In other words, it keeps you from having to remember to do it manually every week/month/whatever time frame.
- Does the plugin take full or partial backups? All the plugins on this list offer full site backups. But if you search elsewhere, you will find some plugins that will only back up specific parts of your websites, like just your database or theme.
- How does the plugin handle restoring from backups? Some plugins give you built-in tools, while others require you to manually upload the files and import your database.
- Does the plugin work with remote storage? If the plugin doesn’t let you back up to remote storage, you’ll be entirely responsible for keeping your backup files safe. Some plugins will store your backups on your server, which can still be useful, but won’t help you if your server gets wiped clean.
- Does the plugin offer site migrations? This is the least important question. But if you think you’ll move your site often — like from a local staging site (that you use for tests) to your live site — this feature comes in handy.
The 6 Best Backup Plugins Compared in Detail
In order to help you make your decision, I want to give you an actual idea how these plugins function in the real world. So, in addition to giving you each plugin’s feature list, I’ll also show you the actual process for how you can use the plugin to back up and restore your website.
Let’s dive in…
#1: UpdraftPlus
By the numbers, UpdraftPlus is the most popular backup plugin at WordPress.org. It also has a staggering five-star rating on over 2,672 reviews to help explain its popularity.
So, why do so many people like UpdraftPlus? Probably because it gives you nearly all of the points I discussed above without charging a penny (though there is a premium version with more features).
Here’s what you get with UpdraftPlus:
- Manual or automatic backups (based on a schedule that you define)
- Full-site backups or backups of specific parts of your site (like your database)
- Easy restore from backup via a dedicated tool
- Off-site backup to Dropbox, Google Drive, Amazon S3, and more
- UpdraftVault dedicated backup storage, which is basically a dedicated cloud storage service for UpdraftPlus (storage costs extra, though)
In fact, the only feature that you might miss in the free version is a dedicated site migration tool. If you do want that migration feature, though, you can always purchase UpdraftPlus premium starting at $70.
Who Is UpdraftPlus Good For?
UpdraftPlus is the plugin I recommend for most casual bloggers because it strikes a good balance between flexibility/features and ease of use.
But while it’s easy to use, it’s not the easiest to use. We have other plugins on this list that simplify the process even more. (Of course, those may have other downsides for you.)
How to Take a Backup with UpdraftPlus
Once you install and activate UpdraftPlus, you can access its settings by heading to Settings → UpdraftPlus.
To run a manual backup, you just need to click the big blue Backup Now button:
Then, you can choose whether to back up your entire site, or just a specific part:
And that’s all there is to it! Depending on the size of your site, the backup may take a few minutes to create.
Once it’s finished, you can download the files to your computer by visiting the Existing Backups tab:
Something to note about UpdraftPlus is that it divides its backups into different files. You need to download all five files to have the full backup of your site.
Of course, one of the benefits of UpdraftPlus is that you don’t actually have to manually run your backups.
If you want to set up automated backups and/or off-site backups, you can do that by going to the plugin’s Settings tab, and choosing how often you’d like to run a backup:
As you can see on the image above, you can also choose a remote storage option, so you don’t have to rely on the backups on your server.
How to Restore Your Site from Backup with UpdraftPlus
UpdraftPlus lets you restore from backup in two ways.
First, you can run a one-click restore by going to the Existing Backups tab and clicking the Restore button:
Note: This only works if the backup you want to restore from is still on your server.
Second, you can upload a set of backup files from your own computer or from remote storage. You’ll need to upload all five backup data files to get a full backup.
#2: BackWPup
BackWPup is another popular WordPress backup plugin with over 600,000 active installs.
Here’s what you get with this plugin:
- Full or partial site backups
- Automated backups via a few different methods
- Off-site backup to Dropbox, email, S3 services, and others (Google Drive is not available in the free version, though)
And here’s one unique, though niche, BackWPup feature:
The free version works with WordPress MultiSite. Most WordPress backup plugins lock MultiSite support behind their Pro versions.
You may notice one feature missing from this list, though — BackWPup does not offer a tool to restore from backup. You’ll have to do that manually.
Who Is BackWPup Good For?
BackWPup is more flexible than UpdraftPlus in certain aspects as it offers more customization options when it comes to how and what to backup. But those same customization options make the plugin less user-friendly than UpdraftPlus and might feel overwhelming to casual bloggers.
For example, you can run backups via WP-CLI, export backups as WordPress XML files, trigger backups by visiting an external URL, and more.
If you’re a WordPress beginner, that might all sound like gibberish to you, which is okay, because you won’t need those options. But advanced WordPress users should appreciate them, especially the WP-CLI integration.
So unless you want those advanced options, I recommend you choose one of the simpler backup plugins on this list.
How to Take a Backup with BackWPup
To start running backups with BackWPup, you need to create a Job. A Job is basically any task that you want the plugin to complete:
You can also choose where to send the results of your Job:
As well as whether to run that job manually or via some type of automation:
From the screenshots above, I think you’ll be able to see why I don’t recommend this plugin for beginners. Unless you’re a power WordPress user, terms like WordPress cron and WP-CLI mean nothing to you.
How to Restore Your Site from Backup with BackWPup
Again, BackWPup does not currently offer a dedicated restore-from-backup tool. Instead, you’ll need to manually restore your site by uploading the actual files via FTP and importing your database.
While that’s not too hard to do, this is another reason why BackWPup is not a great option for beginners.
The developers are working on adding a restore tool to their plugin, though, so this may change in the near future.
#3: VaultPress/Jetpack
VaultPress is part of the Jetpack plugin from Automattic, the same company behind WordPress.com. It’s designed to make things as easy as possible for you to both back up and restore your site (if needed). Essentially, it puts your backups on autopilot.
That means:
- Automatic daily and real-time backups. Yes — real-time means that any time you make a change on your site, that change gets synched right away.
- 30 days of backup storage in the VaultPress cloud
- One-click restores from the VaultPress interface
- Easy migrations — restore to different sites with the click of a button
And beyond backups, on the higher tier plans, VaultPress also scans your site for vulnerabilities and helps you fix any problems that it discovers.
Sounds pretty slick, right? So what’s the catch? Well, unlike all of the other plugins on this list, there’s no free version.
If you want to use VaultPress, you have to pay their yearly fee.
Who Is VaultPress Good For?
In terms of pure ease of use, VaultPress is the best option for beginners and casual WordPress users. It’s simple and pretty much hands-free. There is a small one-time setup to enable one-click restores, but once you complete that, VaultPress requires essentially zero manual input.
So if you’re looking for the absolute easiest WordPress backup solution, this is it. Just remember that you’re going to pay $39 per year for that ease of use, whereas something like UpdraftPlus is almost as simple without the price tag.
How to Take a Backup with VaultPress
Even though VaultPress is part of the Jetpack subscription plan, it’s technically a separate plugin. So before you can get started taking backups, you’ll need to install and activate both Jetpack and VaultPress. The process is straightforward, but if you need help you can find instructions for both Jetpack and VaultPress.
Once you have both those plugins up and running, VaultPress automatically starts working. While you don’t technically need to configure anything for it to take your first backup, if you have a large site, you might want to give VaultPress remote access through SSH or FTP to speed up the process:
If you’re not sure why/how to do this, VaultPress has a support article on the subject and you can always reach out to Jetpack/VaultPress support or your host’s support.
Once VaultPress completes your first backup, you can manage all your backups from the VaultPress interface. If you want, you can also download physical copies to your local computer for safekeeping:
How to Restore Your Site from Backup with VaultPress
To enable one-click restores, you’ll first need to give VaultPress remote access to your site (if you haven’t already configured it to speed up your backups).
Again, if you’re not sure just how to do that, give this support article a read. Or you can always reach out to Jetpack/VaultPress support and/or your host’s support team.
Once you complete that one-time setup process, all you need to do to restore your site is click a button in the VaultPress interface:
#4: Duplicator
Duplicator is a popular and well-rated WordPress migration plugin. Because there’s a good deal of overlap between what happens when you migrate a site and what happens when you backup/restore a site, Duplicator functions great as a backup tool as well.
That said, many of the backup features that come for free in the other plugins are only available in the paid Duplicator Pro plugin.
Here’s what you can do in the free version of the plugin:
- Download a full site backup
- Fairly easy restore from backup (though it’s not a one-click restore)
- Easy site migrations
And if you upgrade to Duplicator Pro, here’s what you’ll get:
- Scheduled backups
- Off-site storage at Dropbox, Google Drive, Amazon S3
- Special support for extra-large websites
Who Is Duplicator Good For?
Duplicator is a good option for intermediate users and above.
As someone who works with WordPress for a living, I find it convenient and often use it to move sites around and back them up. But I don’t believe it’s as good an option for beginners as tools like UpdraftPlus or VaultPress.
Here’s how it shakes out:
If you’re comfortable using FTP, you might enjoy this plugin for its convenience and flexibility. But if you just want a simple backup utility, some of the other plugins are better suited for you.
How to Take a Backup with Duplicator
To back up your site with Duplicator, you’ll need to create something called a Package.
A Package consists of two files:
- Installer — contains a setup wizard that helps you migrate or restore your site
- Archive — contains a complete backup of your WordPress site
Put together, those two files are all you need to completely back up your WordPress site.
How to Restore Your Site from Backup with Duplicator
Whether you’re migrating your site or restoring your site from backup, Duplicator uses the same process.
It’s not as simple as something like UpdraftPlus, but it is more streamlined than the completely manual process offered by BackWPup.
Basically, you’ll need to use FTP or cPanel to upload both files to the server where you want to restore or migrate your site.
Then you can go to yourdomain.com/installer.php and follow the plugin’s four-step wizard to restore your site. The only slightly technical thing that you’ll need to do is create an empty database for Duplicator to connect to (here’s how to do that in cPanel, the most common hosting management tool):
#5: BackUpWordPress
BackUpWordPress is a backup plugin from Human Made, one of the largest WordPress development agencies. In addition to working with enterprise clients like USA Today, they’ve also created some of their own products like BackUpWordPress.
With BackUpWordPress, you can:
- Take complete site backups or database backups
- Create separate schedules for complete backups and database backups
If you upgrade to the Pro version starting at $29, you’ll also get the ability to back up to off-site storage like Google Drive, DropBox, Amazon S3 and more.
Who Is BackUpWordPress Good For?
BackUpWordPress is a great option for casual users who want something that works out of the box. There’s literally nothing you need to configure — just activate and go.
On the other hand, it doesn’t currently offer a dedicated restore function. That means the simplicity only extends to actually backing up your site, not restoring it.
Also, in the free version, you don’t get remote storage, so you have to manually download your backups on a regular basis.
How to Take a Backup with BackUpWordPress
As I mentioned, you don’t actually need to do anything after activating the plugin. By default, BackUpWordPress starts off with backups already scheduled.
It will:
- Back up your database every day
- Back up your entire site every week
If you want, you can always manually create a backup by clicking Run now:
And you can also change the default schedule by clicking on Settings:
In the free version, you’ll then need to manually download your backups to your local computer in order to ensure that you always have a working copy available. While the plugin will store backups on your server (according to your settings), this is not a safe way to store your backups long-term because if something happens to your server, you’ll be unable to access your backups.
How to Restore Your Site from Backup with BackUpWordPress
Again, BackUpWordPress does not have a dedicated restore function. To restore your site from backup, you’ll need to upload all of the files via FTP and import your database via phpMyAdmin.
#6: All-in-One WP Migration
Like Duplicator, All-in-One WP Migration is a migration plugin that serves double duty as a backup plugin. One thing that’s nice about All-in-One WP Migration, though, is that it offers a simpler restore process than Duplicator.
The plugin gives you:
- Full or partial backups
- Easy restore from backup
- Functionalities that make migrating your site a breeze
You can also purchase individual premium extensions for off-site backups at cloud storage providers like Google Drive, Dropbox, OneDrive, and more.
There’s no way to put your backups on an automatic schedule, though.
Who Is All-in-One WP Migration Good For?
Because it lacks scheduled backups, All-in-One WP Migration is good for users who are willing (or even prefer) to handle things manually.
One advantage that All-in-One WP Migration has over some of the other backup plugins is that it gives you a good deal of control over which files you export, which is helpful if you only want to take partial backups.
Most of the time, you’ll probably want to take full backups anyway, so this isn’t a huge advantage for casual users. But partial backups can be helpful if you’re running an especially large site where taking a full backup every day takes up too much space and/or processing power.
For example, if you use tons of high-resolution images that don’t change very often, it’s a waste of resources to back up those files every single time you take a backup.
For most casual users, one of the plugins that focuses specifically on backups will offer a more streamlined solution.
How to Take a Backup with All-in-One WP Migration
To create a backup of your site, you need to Export it. You can export your entire site or exclude certain elements by using the Advanced options:
Once you export your site, the plugin will prompt you to save the file to your computer (or your offsite location if you purchase a premium extension). And the files will also show up in the Backups tab of the plugin.
How to Restore Your Site from Backup with All-in-One WP Migration
To restore your site from a backup, you have two options.
First, you can go to the Backups tab and click the restore button:
Second, you can go to the Import tab and upload a previously exported file from your computer or a remote storage location:
Start Taking Backups and Sleep Easy Knowing That Your Site is Protected
Peace of mind is a beautiful thing.
And after you start using one of these WordPress backup plugins, that’s exactly what you’ll have.
Don’t wait — choose the plugin you like the best, install it, and create your first backup.
Then, no matter what happens to your site, you’ll always have a working copy tucked safely away.
And that means you can sleep easy knowing the work you’ve put into your site is safe and secure.
source https://smartblogger.com/wordpress-backup-plugin/
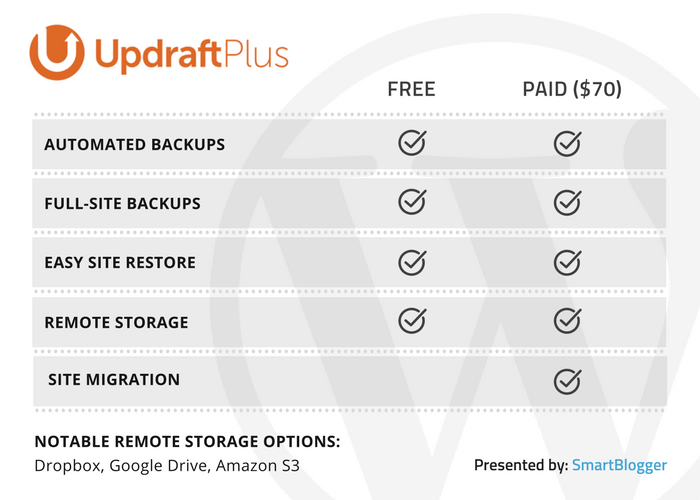
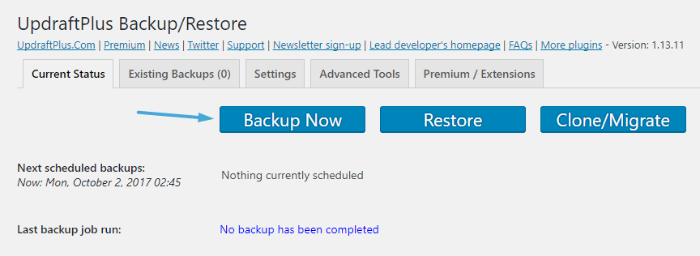
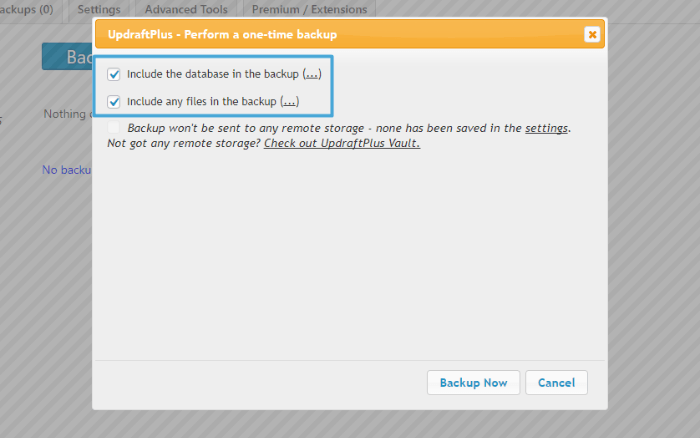
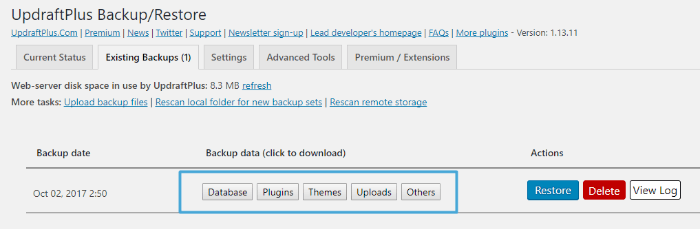
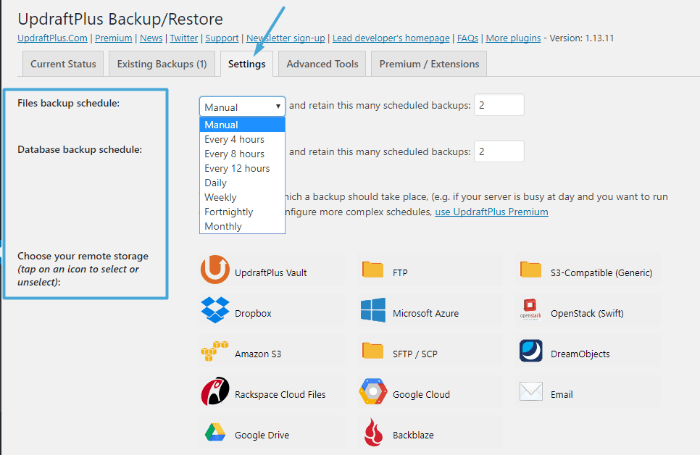
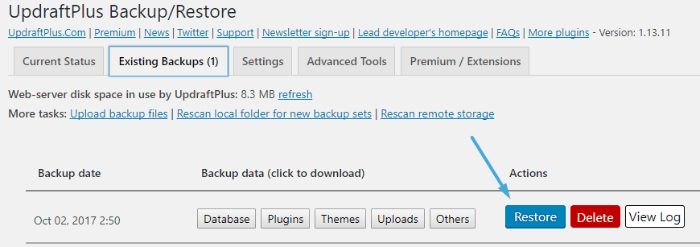
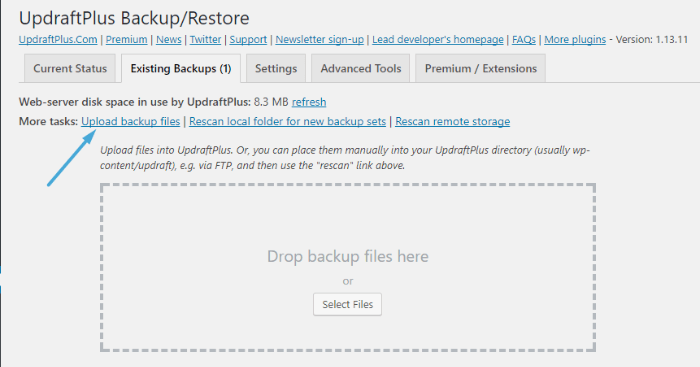
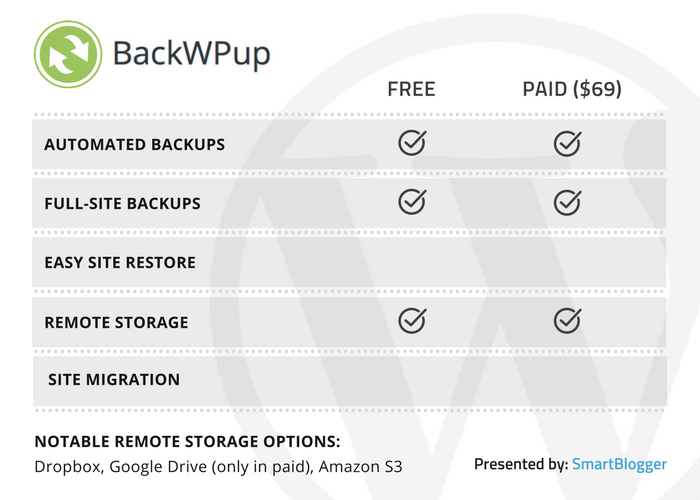
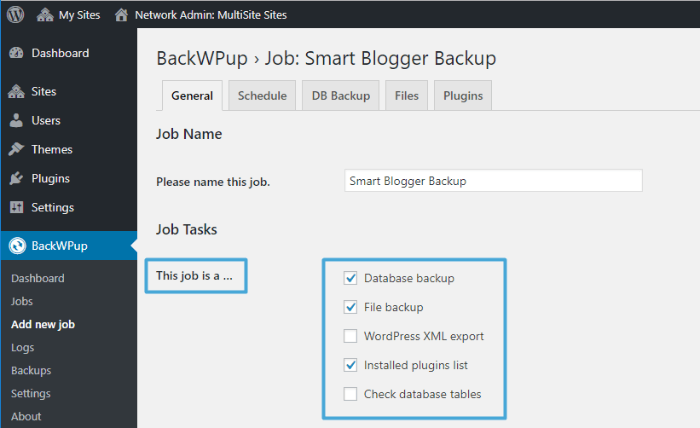
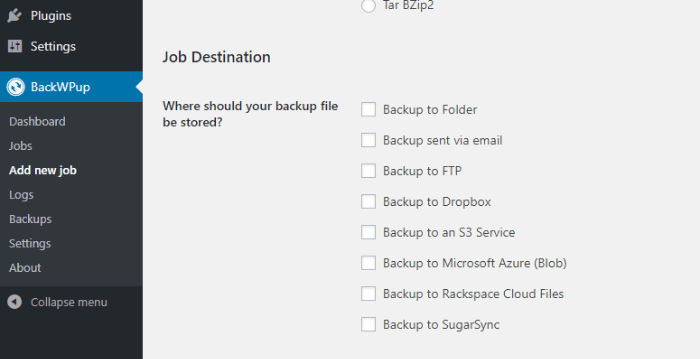
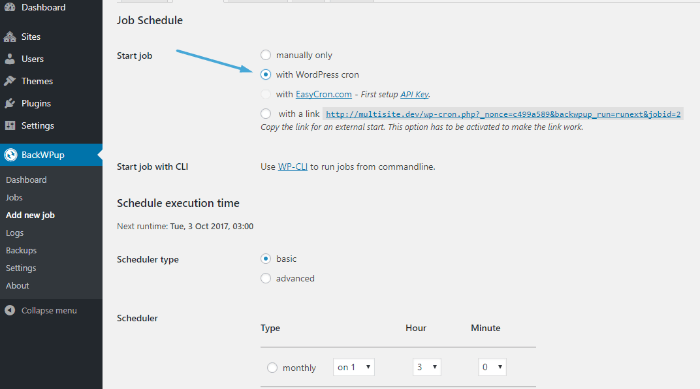
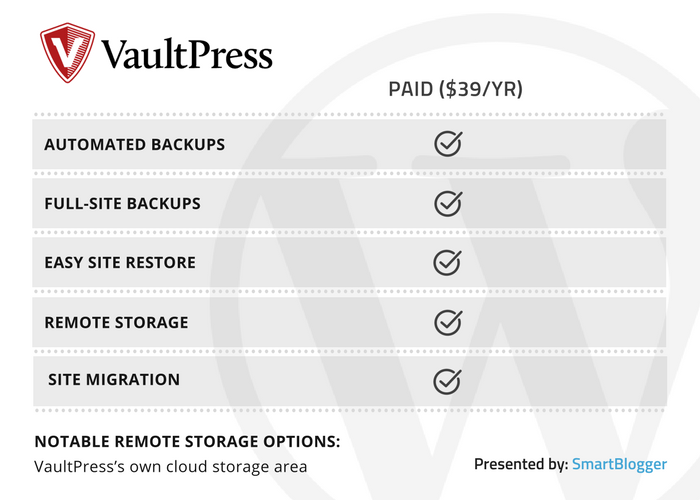
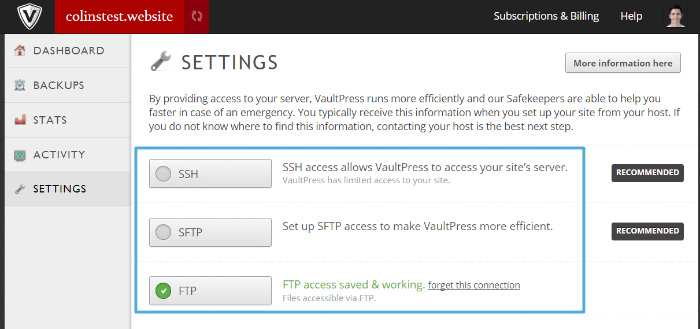
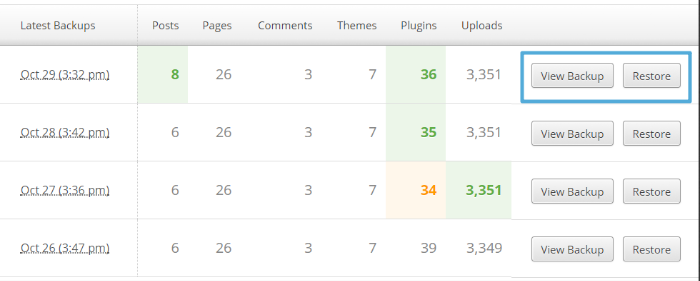
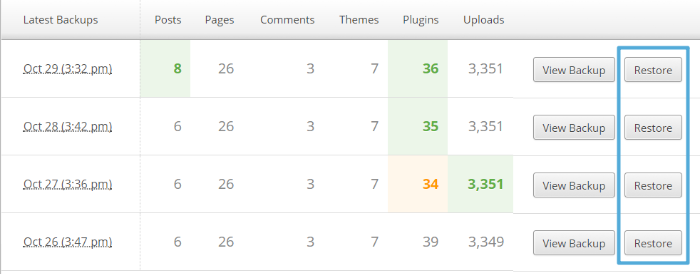
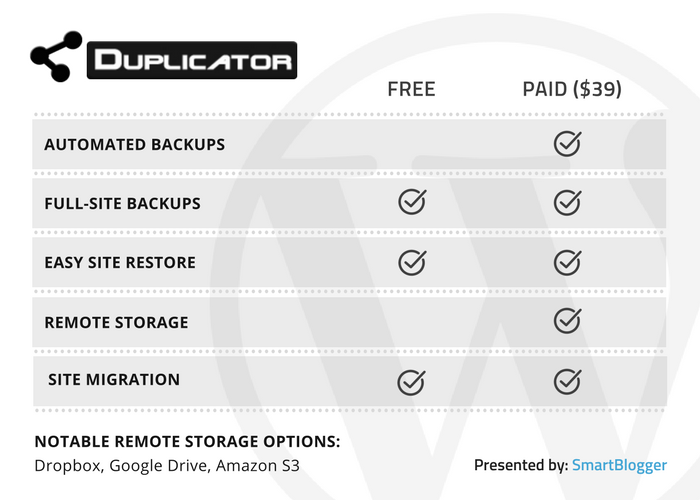
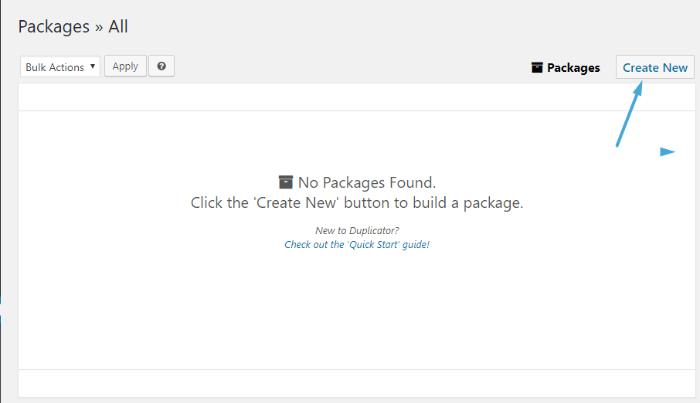
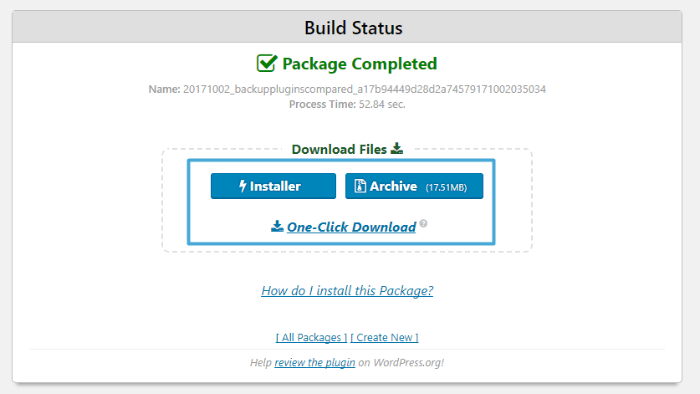
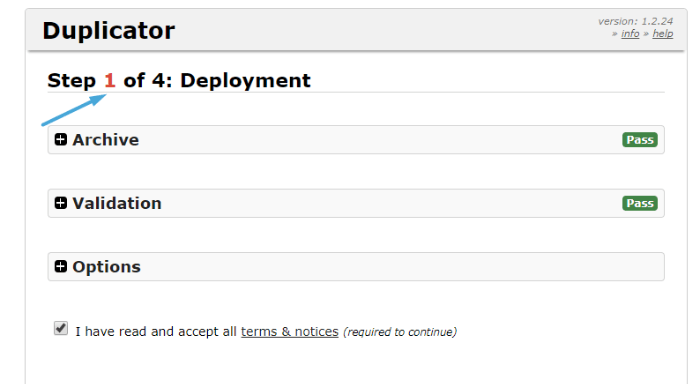
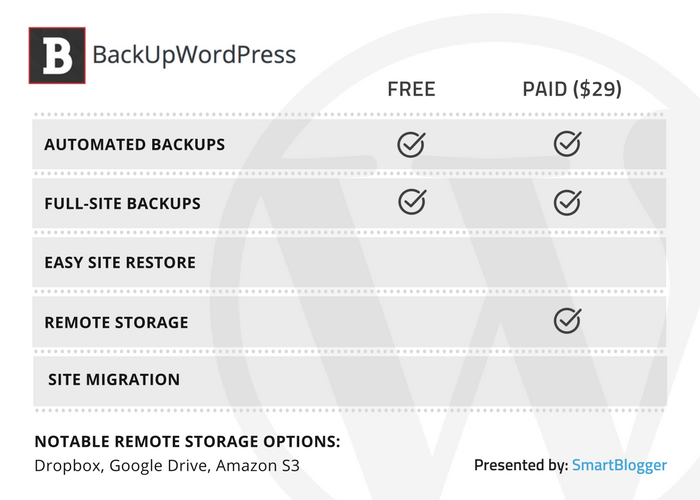
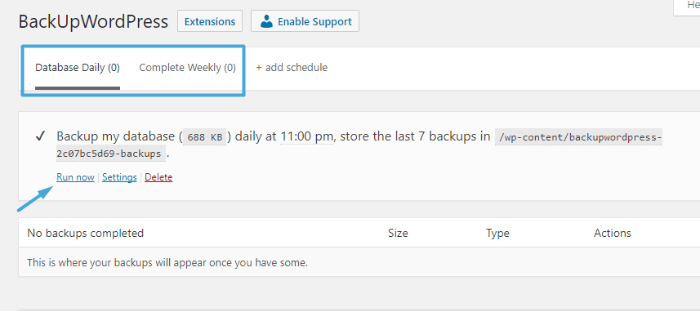
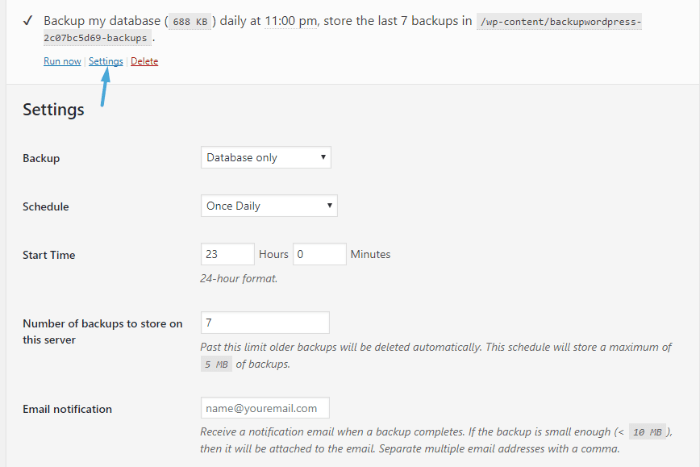
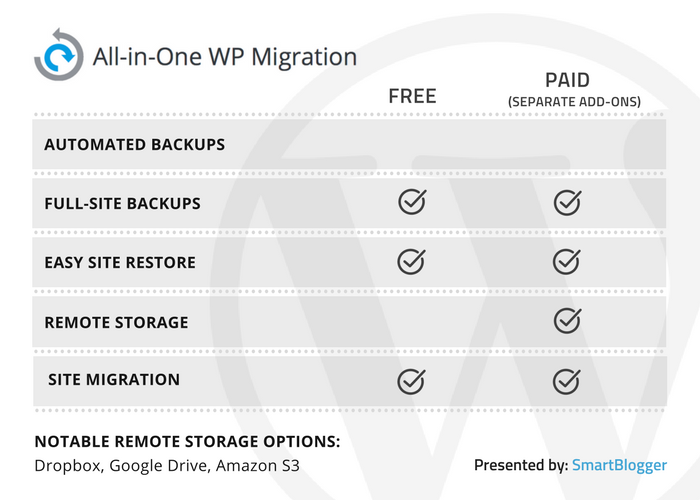
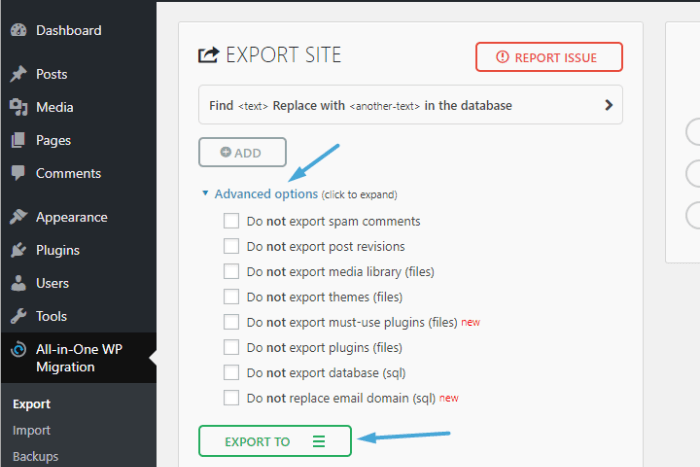
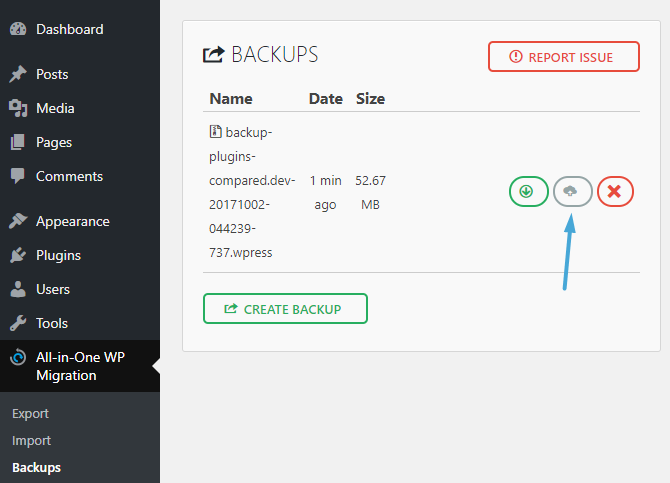
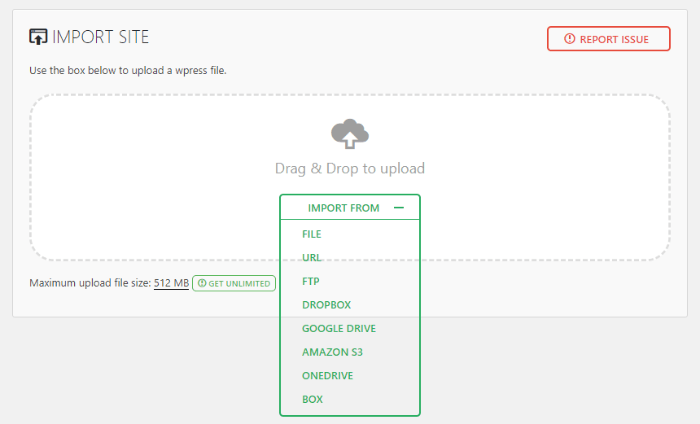
No comments:
Post a Comment